With so many privacy threats around, having an extra layer of protection on your Mac is crucial. Luckily, you can keep your private data far from prying eyes by putting it in a password-locked folder.
Let’s see how to password protect a folder on Mac so that no person or app could crack it.
Why you might want to protect a folder with a password
Steps to lock a folder on Mac OS X Mountain Lion: Step 1: Download Remo MORE software on your Mac Machine and install the same, select “ Manage ” option from the main window as in. Step 2: Select “ File Manager ” option from the second window as in. Folder lock free download - Secret Folder, Default Folder, File Lock, and many more programs. Lock a folder, folder lock software. Make invisible files and folders on a Mac.
Folder Guard by WinAbility Software Corporation is a piece of software that can help you protect your privacy by locking your folders and preventing unwanted access. Even if there is no version of Folder Guard for Mac available for download, there are other applications you can use to lock your directories. From Mac OS X Lion For Dummies. By Bob LeVitus. Congratulate yourself on choosing Mac OS X, the Macintosh Operating System X — that’s the Roman numeral ten.Upgrade to Mac OS X Lion, and get new features that make your Mac easier to use and improvements that make you more productive. Want to make sure that a document isn't accidentally edited or overwritten? It's easy; you just need to lock the file. All you need to do is right-click on the file, expand its general information, and check the Locked box. For a video walkthrough of the file locking process in Mac OS X, watch this video lesson from Apple.
- Secure Backup in Folder Lock is software based (SaaS). All communication between Folder Lock and our online servers is through secure 128-bit SSL connections. Simply run Folder Lock to go to the 'Secure Backup' tab; Login to your Secure Backup account and add your Locker(s) to add them to the queue for backup.
- May 23, 2020 Secret Folder 10.1 for Mac can be downloaded from our software library for free. Secret Folder for Mac belongs to Security Tools. This program's bundle is identified as com.apimac.SecretFolder. Our built-in antivirus scanned this Mac download and rated it as virus free. The following versions: 8.3, 8.2 and 7.2 are the most frequently downloaded.
You wouldn’t show your credit card statements in public. So why not protect financial or health information on your computer? If you share your Mac with someone else, password protection will cover up files that you don’t want anyone to see. That also keeps your private data private if you lose your device.
Even if you’re the only user of your Mac, locking and encrypting your sensitive files is a must these days. Did you know that some data-mining apps could spy on your documents and folders? As cybercriminals adopt new tactics and code innovations, there’s no telling if your computer is hacked, until your bank account turns out to be empty.
How you can keep your files safe
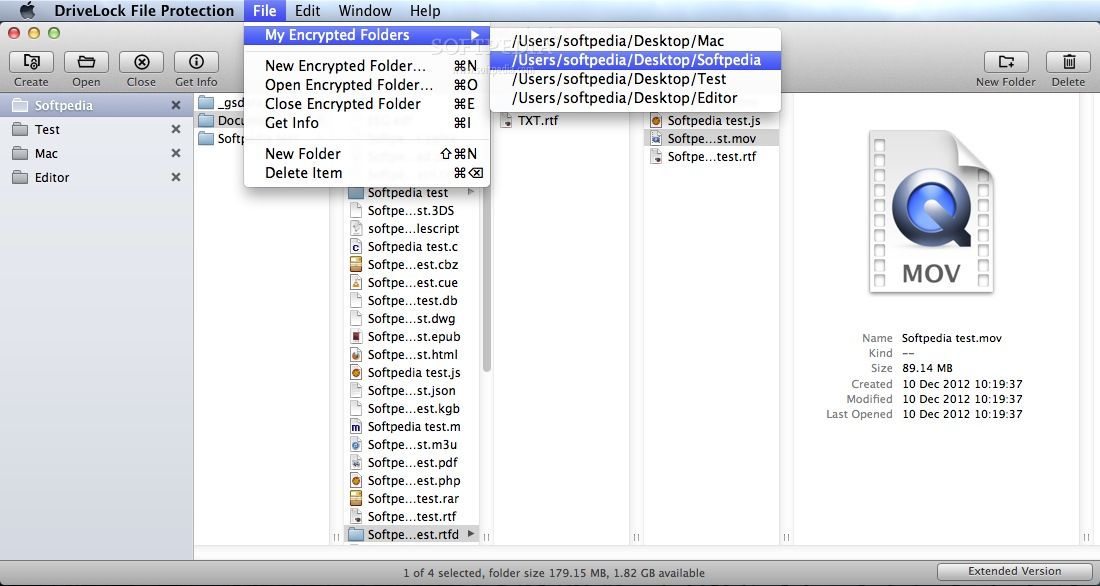
To be on the safe side, savvy Mac users regularly check their computers with anti-malware software. My personal favorite is CleanMyMac X, as Apple notarized it on macOS Catalina. It comes with a Malware Removal tool that deals with Mac-specific viruses. Here is how it works:
- Launch the app (get a free version here).
- Choose the Malware Removal tab in the sidebar.
- Click Scan.
- If CleanMyMac X detects a threat, press Remove to get rid of it. If it doesn’t, congratulations! You have no malware on your Mac.
How to password lock a folder on Mac
With Disk Utility, which is available on every Mac, you can encrypt and password protect a folder by turning it into a disk image (DMG). Follow the steps below:
- Open Finder > Applications > Utilities > Disk Utility.
- Go to the File menu > New Image > Image from Folder.
- Select a folder you want to password protect in the dialog box that appears, then click Choose.
- Enter a filename for the disk image and select where to save it.
- Pick a preferred encryption option from the dropdown menu: 128-bit AES encryption (recommended) or 256-bit AES encryption (more secure, but slower).
- Enter and verify your password in a new dialog box. Tap the key icon to open Password Assistant and check how secure your password is. Once you’re done with a password, click Choose.
- Click the Image Format menu and pick ‘read/write’.
- Click Save, then click Done. Now your folder is password-protected.
There is no way to recover the password to password-protected DMG file, so choose the one you won’t forget or write it down in a safe place.
Note that the original folder is still on your Mac. Make sure you have no issues accessing the DMG file, then trash the original folder so that no one gets access to it.
How to lock a folder on Mac without Disk Utility? You can do that with Terminal or third-party apps with similar functionality. Still, I opt for Disk Utility, as this method is relatively fast.
CleanMyMac X’s Privacy tool gathers all your Mac’s private data in one place. With its help, you can clean up your online and offline history, including chat transcripts, browsing traces, Recent Items lists, and even old Wi-Fi networks.
How to use a password-protected folder
Go to the location where you saved the disk image and double-click to open and mount it to your Mac. Enter the password when prompted and press OK. You can optionally check the box to save the password in your keychain.
Once you enter the password, the DMG file mounts in two places: on your desktop and in the Finder sidebar. Click either one of these to open the folder.
To password protect it again, click the eject icon in the Finder sidebar. That’s it!
Hope this step-by-step guide will help you keep your sensitive files safe and private.
Lock Folder Mac Os X
Congratulate yourself on choosing Mac OS X, the Macintosh Operating System X — that’s the Roman numeral ten. Upgrade to Mac OS X Lion, and get new features that make your Mac easier to use and improvements that make you more productive.
Top Six Things You Should Never Do with Your Mac
Here’s how to treat your Mac with care — especially if it’s loaded with Mac OS X Lion. Never do these six things with your Mac, MacBook, or MacBook Pro:
Never clean your monitor with Windex (or another product not designed to be used on a video display). And nix the paper towels and tissues, too. Use a soft cloth (microfiber is best) if you want to avoid scratching the display.
Never pay attention to anyone who says that PCs are just like the Mac. Yeah, right. And Kia is the Asian cousin of BMW.
Never bump, drop, shake, wobble, dribble, drop-kick, or play catch with a hard drive while it’s running Lion. Don’t forget: Your desktop Mac has a hard drive inside it, too.
Never shut off your Mac by pulling the plug. Always use the Shut Down command from the Apple menu in Lion (or press the Power button and then click the Shut Down button).
If you’re using a laptop, you can usually get away with pulling the plug while it’s running. The only caveat is that if your battery is totally depleted, damaged, or missing entirely, you could suffer directory damage or data loss by pulling the plug. Just use the Shut Down command and you’ll sleep well.
Never get up from your Mac without saving your work. Just before your behind leaves the chair, your fingers should be pressing Command+S (which is the keyboard shortcut in Mac OS X Lion that saves your work). Make it a habit.
Never keep only one copy of your important documents. Make at least two backup copies and keep one of them in another location. Period.
Five Awesome Websites for Mac OS X and Lion Lovers
Folder Lock Software For Mac Os X Lion
Want to know how to find out about all things Macintosh? Hop onto the Web to check these Apple-related sites and stuff your brain with information about your Mac and Mac OS X Lion:
The Apple support site and Knowledge Base are treasure troves of tech notes, software update information, troubleshooting tips, and documentation for most Apple products.
MacInTouch is the preeminent Mac news and information site, full of tips, hints, and troubleshooting information. Many users consider MacInTouch (along with MacSurfer and MacFixit) a must-read every day.
CNET Downloads, the site formerly known as VersionTracker, is the place to go to find freeware, shareware, and software updates for Mac OS X. If this site doesn’t have it, it probably doesn’t exist.
Alltop aggregates information from dozens of great Mac-oriented Web sites and makes it easy to skim headlines and story summaries. You can even build your own custom version that contains only sites you want to see.
TidBITS bills itself as, “Apple news for the rest of us,” but there’s much more to TidBITS than just the news. You can also find thoughtful commentary, in-depth analysis, and detailed product reviews, written and edited by pros who really know the Apple ecosystem.
Mac OS X Lion Keyboard Shortcuts
All these Mac OS X Lion shortcuts work in the Finder, and many work in other programs you find in Mac OS X Lion, as well. Want to know how to make these shortcuts second nature? Print out this chart and tape it to your monitor where you’ll see it while using Mac OS X Lion.
| Command | Keyboard Shortcut |
|---|---|
| Add Selected Item to Sidebar | Command+T |
| Close All Windows | Option+Command+W |
| Close Window | Command+W |
| Copy | Command+C |
| Cut | Command+X |
| Dashboard | F12 (fn+F12 on laptops) |
| Duplicate | Command+D |
| Eject Disk | Command+E |
| Empty Trash | Shift+Command+Delete |
| Find | Command+F |
| Get Info (on selected item or items) | Command+I |
| Go to All My Files | Shift+Command+F |
| Go to Applications Folder | Shift+Command+A |
| Go to Desktop | Shift+Command+D |
| Go to Home Folder | Shift+Command+H |
| Help | Shift+Command+? |
| Hide Current Application | Command+H |
| Log Out Current User | Shift+Command+Q |
| Make Alias | Command+L |
| Minimize Window | Command+M |
| Mission Control: All Windows | Control+Up Arrow (F3 on Apple keyboards) |
| Mission Control: Application Windows | Control+Down Arrow (Control+F3 on Apple keyboards) |
| Mission Control: Show Desktop | F11 (fn+F11 on laptops) (Command+F3 on Apple keyboards) |
| Move to Trash | Command+Delete |
| Empty Trash | Shift+Command+Delete |
| New Finder Window | Command+N |
| New Folder | Shift+Command+N |
| New Smart Folder | Option+Command+N |
| Next Window | Command+` |
| Open | Command+O |
| Open Inspector | Option+Command+I |
| Paste | Command+V |
| Quick Look (at selected item) | Command+Y or Spacebar |
| Select All | Command+A |
| Show Original (of selected alias) | Command+R |
| Show View Options | Command+J |
| Show/Hide Sidebar | Option+Command+S |
| Show/Hide Dock | Option+Command+D |
| Show/Hide Status Bar | Command+/ |
| Turn VoiceOver On/Off | Command+F5 (fn+F5 on laptops) |
| Turn Zoom On/Off | Option+Command+8 |
| Undo | Command+Z |
| View Window as Icons | Command+1 |
| View Window as List | Command+2 |
| View Window as Columns | Command+3 |
| View Window as Cover Flow | Command+4 |