A couple of weeks ago, Apple introduced its latest software update for macOS. While there are a lot of different features, one big announcement was the addition of Apple News.
Contents
- 1 How to use Apple News
- 2 Conclusion
Related Reading
Apple unveiled macOS 10.14 Mojave back in June 2018 at the WWDC 2018 event, and during that time, many of its features were showcased. This announcement was then followed by a public beta launch. IOS 12.2 and macOS Mojave 10.14.4, available in a beta capacity for developers as of this morning, expands the availability of Apple News app to Canada for the first time. Canadian iPhone, iPad.
This marked a slew of new apps that originated on iOS, but will now be coming to the Mac. These include Apple News, Stocks, Voice Memos, and Home, which stem from a project called Marzipan.
However, now that the News app is available on the Mac, let’s take a look at what you can do.
How to use Apple News
Getting started with the News app on your Mac is just as easy as it is on iOS. You will be greeted with a large section with “Top Stories” on the right, with all of your sources on the left.
In the sidebar, there are a few sub-sections which show off your news sources, suggestions, and more. However, when it comes to interacting with individual posts, Apple has made everything extremely simple.
Not only will you be able to view articles from your favorite sources, but there is also video support. That means that if there is a video embedded in the article, you can still view it from the News app with no issues.
After you have finished reading the content, there are two sections at the bottom. The first shows more content from the site that you’re currently reading, while the other shows Related Stories.
Following
In the sidebar of Apple News, there are a few different ways to interact with the app. The name of the app and date are listed at the top, with a search bar below, and then you get into the sources.
These will need to be groomed and selected by you, which you can do with the help of Siri Suggestions or Browse. Clicking each source takes you to the home page of that site, then you can interact just like you do in the browser.
At the top of the list, there is an Edit button which will show a red icon to the left. From there, you tap that icon and select the Remove button.
Suggested By Siri
Listed below your Following section is Suggested By Siri. These categories will populate based on your likes and dislikes, while also giving you some additional content to read.
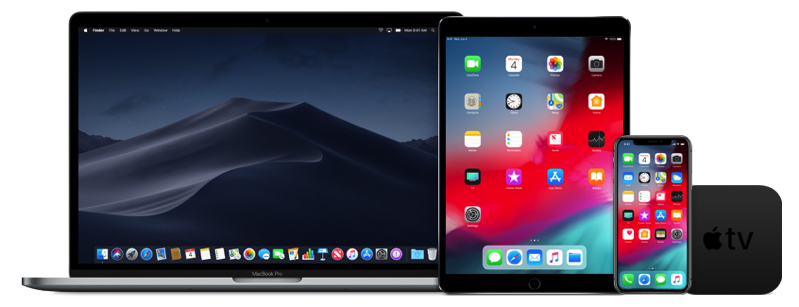
If you end up finding a category that you enjoy, there are some options when hovering your cursor. To the right of the category, Apple News will show a like and dislike button (in the form of hearts).
Pressing the like button will add the category to your Following list. While, as expected, pressing the dislike button will remove the category from your Siri Suggestions.
Browse
When it comes to fine-tuning your Apple News experience, you will want to find your favorite sources. At the bottom of the side-bar, there is a big red button that says Browse Channels and Topics.
Clicking this will take you into a rather extensive list of different sources. Over time, these will be suggested based on your current list of sources.
However, when using the Browse function for the first time, you can just go down the list and click the heart icon in the top right-hand corner. Once you are finished, just tap the Done button and the sources will be added.
Search
If you go through the Browse section and can’t find a source you’re looking for, Apple News has you covered. The application includes a Search functionality so you can look for websites, Topics, Channels, and more.
Simply tap the search bar and enter whatever site you want to add to the list. Then, you can press the Heart button on the right to add it to your list of sources.

Saved & History
One of the best part of any news-oriented application is the ability to save posts for later. Maybe you’re scrolling through and find something that piques your interest but you don’t have time to read it.
Apple News takes care of this as you can simply save the article and it will be added to the Saved section. When you find an article you want to save, press CMD + S on your keyboard, or go to File > Save Story.
Macos Mojave Download For Windows
As expected, the History section just shows you an overview of articles and pieces that you have already read or watched. There’s really not much you can do with these, except to use the share button to send them to your friends, family, or others.
Despite not including much functionality, it’s still important to have a History section in general. It’s great to see Apple News include this, but we would like to see more features added.
Notifications
Regardless of which device you use, there is a love-hate relationship with Notifications. For the news-hungry people, you can have Apple News send alerts whenever news breaks.
Macos Mojave News App Canada 10
Instead of just leaving the toggle turned on for every channel you follow, Apple turns these off by default. However, by using the Notifications section, you can decide which sources alert you on your computer.
Unfortunately, you cannot set notifications for Topics. Instead, you are left to set these alerts for specific channels. Obviously, an alert will appear in the top right-hand corner of your screen and Notification Center.
Conclusion
Apple News is one of those apps that has been requested for some time. With the help of Apple’s Marzipan initiative, it’s now here, and will be coming to Macs everywhere with the release of macOS Mojave this Fall.
Let us know what you think about the new Apple News and if you are interested in this app on your Mac. Also, let us know if you run into any issues when using the latest Mac app.

Andrew is a freelance writer based on the East Coast of the US.
He has written for a variety of sites over the years, including iMore, Android Central, Phandroid, and a few others. Now, he spends his days working for an HVAC company, while moonlighting as a freelance writer at night.